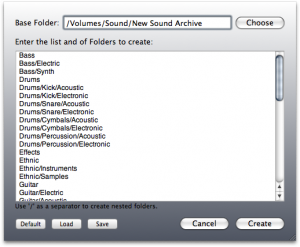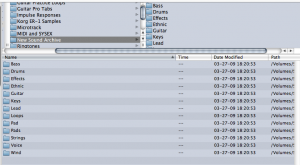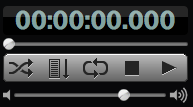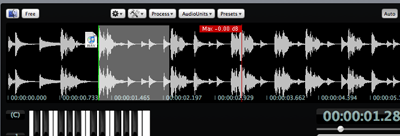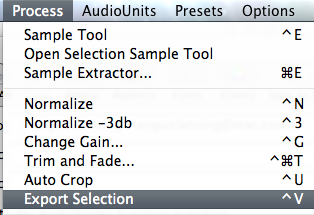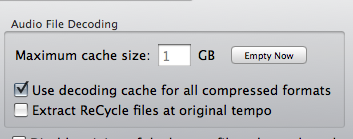AudioFinder 4.8.5 features the Template Folder panel (found in the Windows menu)
Template Folders make it fast and easy to create a bunch of folders.
Folders can be nested and as deep as you like. You can save and load templates.
Here is example:
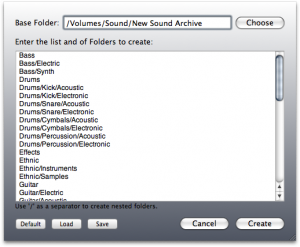
Clicking the create button creates the following folder structure for you:
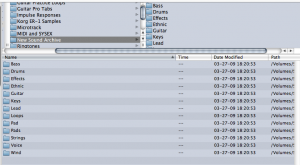
Use this to create folders for specific sounds (Drums, Bass, Stynth …)
Use for your music projects to make them standardized, more organized and easier to work with.
Iced Audio Usage Tips
What does the Auto Serialize Preference do?

If you are creating a new file and the name is already in use Auto Serialize will create another file with the first available number.
For example: myfile.aiff
becomes: myfile 0001.aif or myfile 0002.aiff and so on…
Iced Audio Usage Tips
Want to combine sounds on the fly to see how they work together? AudioFinder can easily play a stack of sounds.
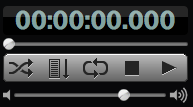
1. Open all the sounds you want to play into Sample Tool windows.
2. While holding down the Option key, click the Play button.
3. All the sounds will play at the same time.
4. To stop them, simply hold down the Option key and click the Stop button.
Whenever the Option is pressed it links all Play/Stop buttons.
Iced Audio Usage Tips
1. In Logic create a track with an EXS sampler instrument in it.
2. Double click the EXS Sampler instrument in the mixer and open it for editing.
3. Click the “Edit” button the EXS Sampler Instrument. A new dialog opens up with new menus. This dialog has a keyboard in it and is where you load stuff.
4. Click the “Instrument” popup button menu.
5. Selection “Open”
Iced Audio Usage Tips
By default AudioFinder ignores networks devices because it could potentially spend a long time crawling over network volumes. To enable scanning network devices see the following Preference:

Iced Audio Usage Tips
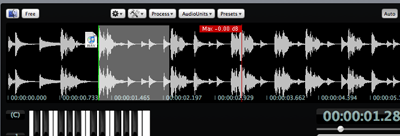
To create and drag a clip from a waveform to any application instantly, first make a selection and then while holding down the Control key start dragging. Once you see the drag icon you can release the Control key.
Additionally if you have a selection you can use the Export Selection menu item from the Process Menu.
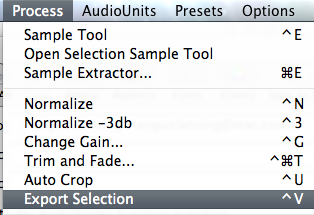
Iced Audio Usage Tips
AudioFinder can play and display Apple Loop metadata.
Creating Apple Loops requres Apple’s Apple Loop Utility.
Download the current Apple Loops SDK from here.
Iced Audio Usage Tips
Changes in Version 4.8.4
•   Added Plug-In Report feature to the Plug-In Manager for generating a html report of what’s currently installed.
•   Added Preference to the Audio Tab “Extract ReCycle files at original tempo”. Depending on the file this open might yeild a more useful extraction.
•   Added Preference “Decoding Cache” for compressed audio file formats, which converts mp3, aac and lossless to PCM files before playback.
•   Added Selection Clip dragging support for MP3, ReCycle, Flac and Vorbis files to the AudioViewer.
•   Fixed a Scanner crash caused by some .mov files.
•   Fixed Tone Generator when used in combination with the MOTU 828 mkII
•   Newly created files by AudioFinder are always added to the playback history now.
•   Moved the Waveform Preview Cache to the Caches folder.
•   Please manually delete the old cache files located at: YourHomeFolder/Library/Application Support/AudioFinder/Waveform Preview Cache
•   Other bug fixes.
Iced Audio Versions
On versions 4.8.4 and later, to make MP3, AAC, Lossless and CAF playback through your hardware interface. Check the Preference “Use decoding cache for all compressed formats”
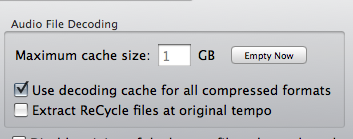
There is a small time delay when caching a file. The delay is gone the second and after when you click.
This will also enable creating clips via the Control key/Drag combination.
Iced Audio Usage Tips